Photoshop stakleni efekat

1.
Napravite novi dokument dimnzija 700px x 550px. File > New, Width 700px, Height 550px.
Po želji možete dodati sliku za pozadinu, ja sam iskoristio sliku sa kapljicama vode koje se dobro uklapaju sa ovim staklenim providnim stilom. Preuzmte sliku, uhvatite je lijevim klikom je ubacite na photoshop.
2.
Odaberite Horizontal Type Tool (pritisnite slovo T na tastaturi). Za font odaberite Georgia veličine 540pt. Upišite tekst po želi, u mom slučaju ja sam stavio broj 83. Duplirajte taj layer sa tekstom dva puta tako da ih imate ukupno tri.
3.
Sada ćemo napraviti stil za prvi layer.
Kliknite na prvi layer odozgo da bi ga aktivirali pa idite na Layer > Layer Style > Blending Options i sva podešavanja prepišite sa slike.
Nakon toga selektujte Bevel & Emboss i sva podešavanja postavite kao na slici.
Nakon toga selektujte Contour i podešavanja postavite kao na slici ispod.
Nakon toga selektujte Stroke, vodite računa da je kockica ispred čekirana i upišite podešavanja sa slike ispod.
To bi bila sva podešavanja za prvi layer i sada bi posle prvog stila slika trebala izgledati ovako.
4.
Sad selektujte drugi layer odozgo i napravićemo stil za njega. U ovaj stil ćemo uključiti Blending Options, Bevel & Emboss, Contour, Inner Shadow i Drop Shadow.
Idite na Layer > Layer Style > Blending Options. Za Blending Options podešavanja su sledeća.
Selektujte Bevel & Embos i unesite sledeća podešavanja.
Za Contour unesite podešavanja sa slike.
Sad ćemo uključiti Inner Shadow i podesiti na sledeće vrijednosti.
Čekirajte i selektujte Drop Shadow i prepišite podešavanja za sve opcije.
Sa drugim layerom smo završili i sad će nepotpuni efekat izgledati ovako.
5.
Selektujte treći layer odozgo i opet idite na Layer > Layer Style > Blending Options.
Naravno prepište sve vrijednosti i podešavanja sa slike.
Bevel & Emboss podesite ovako
a Contour ovako
Za kraj ostaje da dodamo i Drop Shadow. Čekirajte Drop Shadow i unesite sledeća podešavanja.
I to bi bilo sve, dobili ste krajnji efekat providnih staklenih brojeva.








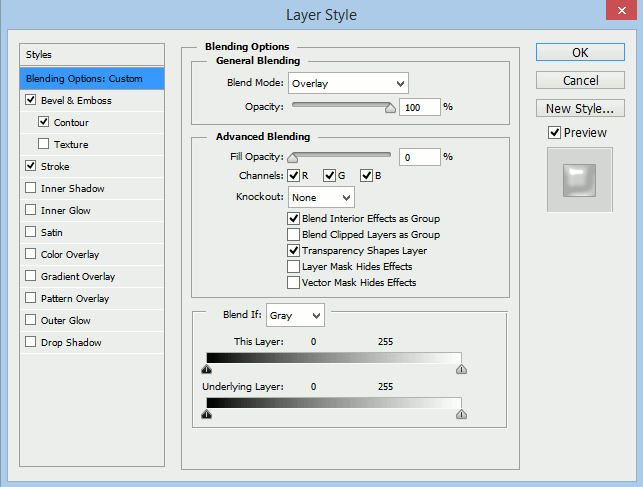











0 comments:
Post a Comment